Cómo configurar Trengo con Fonema
Funcionalidades que ofrece
- Mostrar el nombre de contacto de Trengo cuando recibe una llamada entrante. Esto se mostrará en la pantalla usted dispone de un terminal SIP, en la ventana emergente del softphone si tiene alguno instalado y/o como notificación dentro del panel de Trengo cuando llamen a una extensión que tenga un usuario asociado.
- Registrar las llamadas entrantes y salientes provenientes de alguno de sus contactos de Trengo en el listado de llamadas del panel de la centralita de Fonema con el nombre de dicho contacto.
- Llevar un registro de llamadas en las notas de cada contacto y cuando se haya respondido a la llamada también como mensaje en el ticket asociado al contacto, esto incluirá también un enlace con a la grabación de la llamada (solo si se ha activado dicha opción).
Además, si tiene la extensión de Chrome instalada (ver cómo configurar aquí) podrá:
- Realizar llamadas desde la propia ficha del contacto.
- Acceder a la ficha del contacto.
Requisitos
- Disponer de una cuenta de Fonema, si no dispones de una haz clic en Prueba Gratis.
- Se recomienda tener configurada la centralita antes de empezar a configurar la integración.
- Disponer de una cuenta de Trengo (Scale o Enterprise) y tener una cuenta con el rol de administrador.
1. Generar una clave API en Trengo
Para que el servicio de Fonema tenga acceso a los contactos de Trengo, necesitamos generar una clave API.
- Acceda a su panel de Trengo con las credenciales de un usuario administrador.
- Haga clic en la opción de menú Ajustes > Aplicaciones e integraciones > Rest API > Generar clave API.
- Guarde bien esta clave ya que no podrá volver a visualizara, solo generar una nueva.
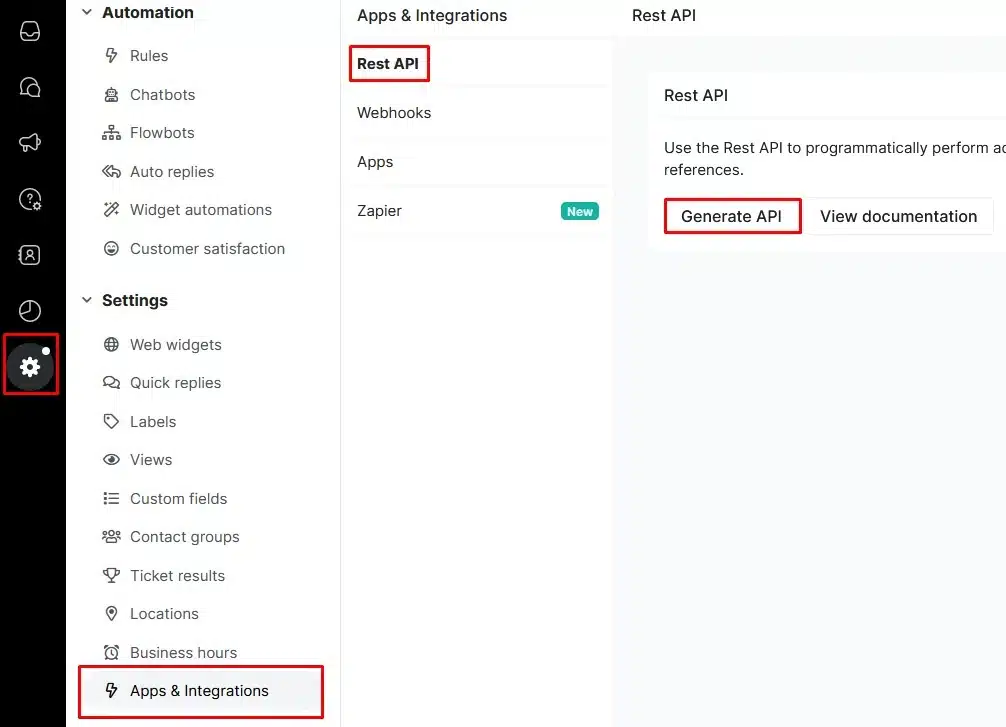
2. Cómo configurar un canal
Antes de comenzar a configurar conviene entender como opera Trengo para no configurar la integración erróneamente.
En Trengo un canal es el medio por el cual van a pasar las llamadas, este permite notificar a los usuarios de Trengo de si una llamada va dirigida a ellos o no.
- Cada canal que se cree tiene asociado un solo número de teléfono en notación internacional (+34…, +31…, etc).
- A su vez en cada canal habrá que indicar a qué usuarios de Trengo les llegará la notificación y a cuales no. Cada usuario de Trengo ha de estar asociado a un número de extensión. Este deberá ir acorde a lo configurado en su centralita virtual de Fonema. Ya que Fonema notificará a Trengo de cual es la extensión a la que se le está llamando en tiempo real, según como la haya configurado.
Una vez haya entendido esto veamos como se crea un canal. Tenga en cuenta que deberá crear tantos canales como números de teléfono tenga en su centralita virtual de Fonema y quiera gestionar desde Trengo.
Para crear un canal acceda como usuario administrador a su cuenta de Trengo haga clic en Ajustes > Canales > Voz > Haga clic en el (+) de «Canales de voz» > Seleccione «Llamadas telefónicas vía dispositivos SIP» > Haga clic en «VoIP personalizado» .

Ahora habrá que rellenar los campos del canal:
- Introduzca el nombre para el canal ➜ Recomendamos que sea algo descriptivo, como cada canal va asociado a un teléfono un ejemplo sería «911000000» . Este solo le servirá a usted para identificar cada canal en Trengo.
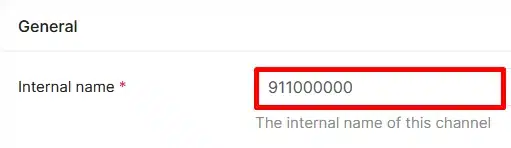
- Introduzca el número de teléfono de su centralita virtual ➜ El teléfono ha de escribirlo con el prefijo correspondiente (+34, +NN), esto es el formato internacional.
- Dispositivos SIP ➜ En este punto deberá indicar cuales de sus extensiones están vinculadas a qué cuenta. En otras palabras, ha de indicar los números de extensión que haya creado en la centralita virtual de Monema y los usuarios asociados de Trengo a los que van. De esta manera podrá notificar a dichas extensiones cuando entre una llamada.
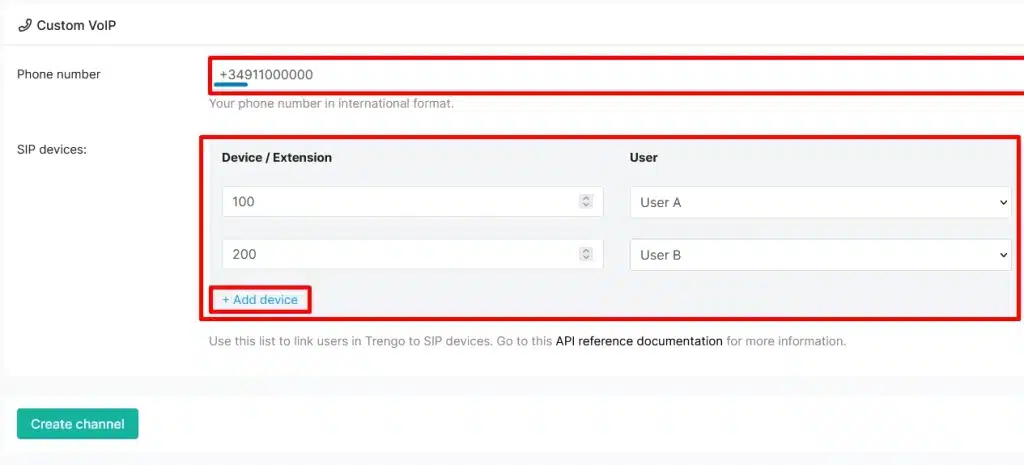
Finalmente haga clic en «Crear canal» , esto generará un “Webhook” es una dirección la cual necesitaremos posteriormente para configurar la integración en la centralita virtual. Si crea varios canales, habrá una dirección distinta para cada uno de ellos.
3. Cómo configurar los usuarios para que puedan abrir los tickets durante una llamada
Cuando un usuario con una extensión asociada definida en un canal recibe una llamada, este al descolgar mostrará en la notificación «Abrir conversación» al hacer clic le llevará directamente al ticket del contacto mostrando los mensajes del mismo.
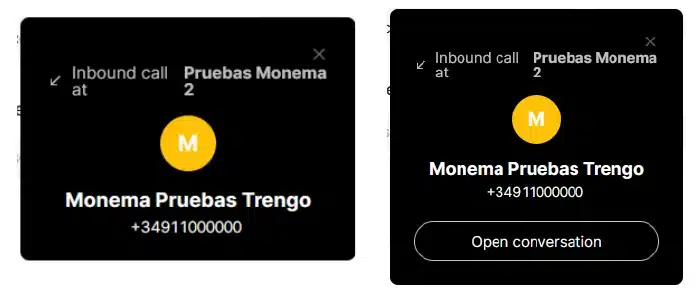
Sin embargo, aquellos usuarios cuyo rol sea «Basic agent» no podrán abrir las conversaciones (tickets).
Esto se puede modificar desde Ajustes > Users > En el apartado «Rol de usuario» puedes asignar los roles correspondientes.
4. Configurar la integración en la centralita virtual Fonema
Acceda al panel de la centralita mediante un usuario administrador para configurar la integración.
Haga clic en la opción de menú Integraciones > Busque la integración de Trengo y active la integración haciendo clic en el botón [OFF/ON].
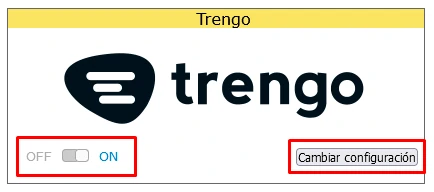
A continuación deberá rellenar los campos con los datos anteriormente obtenidos.
- Trengo API Key ➜ Introduzca la clave API generada en el punto 1.
- Obtener nombre de contacto ➜ Si se activa, al recibir una llamada buscará entre los contactos de Trengo y tratará de obtener el nombre del contacto. En el listado de llamadas se mostrará el nombre del llamante tanto si se ha realizado una llamada como si se ha recibido.
- Salvar información de la llamada como nota del contacto ➜ Una vez la llamada termine, en el contacto se añadirá una nota indicando el tipo de llamada (entrante/saliente), el número del que se llama y al que va, la extensión que respondió u originó la llamada, el estado de la llamada (si fue respondida, no contestaba, etc), la duración y si está activa la opción un link con la grabación.
- Notificar a los usuarios de Trengo la llamada y almacenar la información en un ticket ➜ Cuando entre una llamada, esta será notificada a cada extensión en Trengo y una vez descuelgue alguna de las extensiones/usuarios este podrá acceder al ticket del contacto. En cuanto termine la llamada almacenará en dicho ticket información sobre la llamada incluida la grabación si está activa la opción un link con la grabación.
- Si ha activado esta opción deberá añadir canales con el número de teléfono que corresponda y escribir las direcciones URL (Webhooks) generadas al crear los canales en Trengo. Estos pueden verse en el panel de Trengo en Ajustes > Canales > Voice > Al hacer clic sobre alguno de los canales, abajo deberá aparecer esta URL o Webhook. Si tiene dudas sobre esto revise el punto 2.
- Es importante recalcar que en las llamadas perdidas Trengo no crea un ticket. En su lugar también puede activar «Salvar información de la llamada como nota del contacto» que siempre va a indicar información sobre la llamada.
- Mostrar grabaciones de llamadas en Trengo ➜ Solo se mostrará si tiene activada alguna de las opciones anteriores «Salvar información de la llamada como nota del contacto» o «Notificar a los usuarios de Trengo la llamada y almacenar la información en un ticket«.
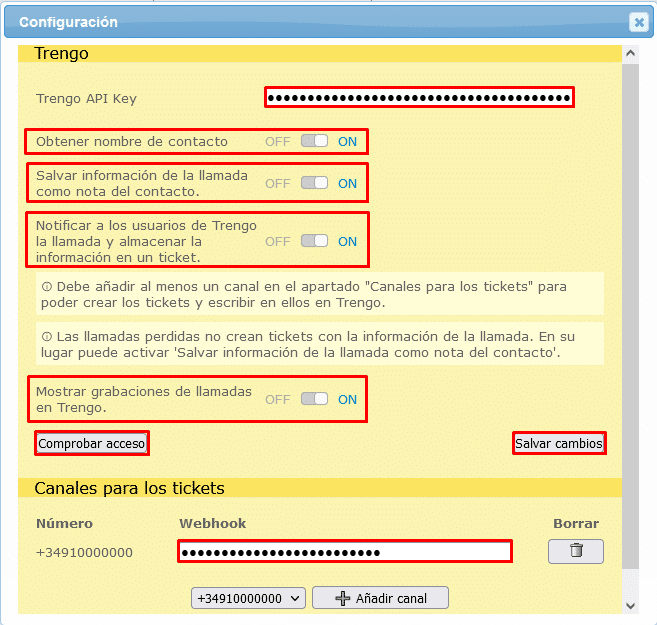
Haga clic en «Comprobar acceso» para verificar que Fonema puede conectarse a Trengo, si algo falla se indicará cual es el fallo.
Finalmente haga clic en «Salvar cambios«.
Si ha llegado hasta aquí, es que ya tiene configurada la integración completamente.